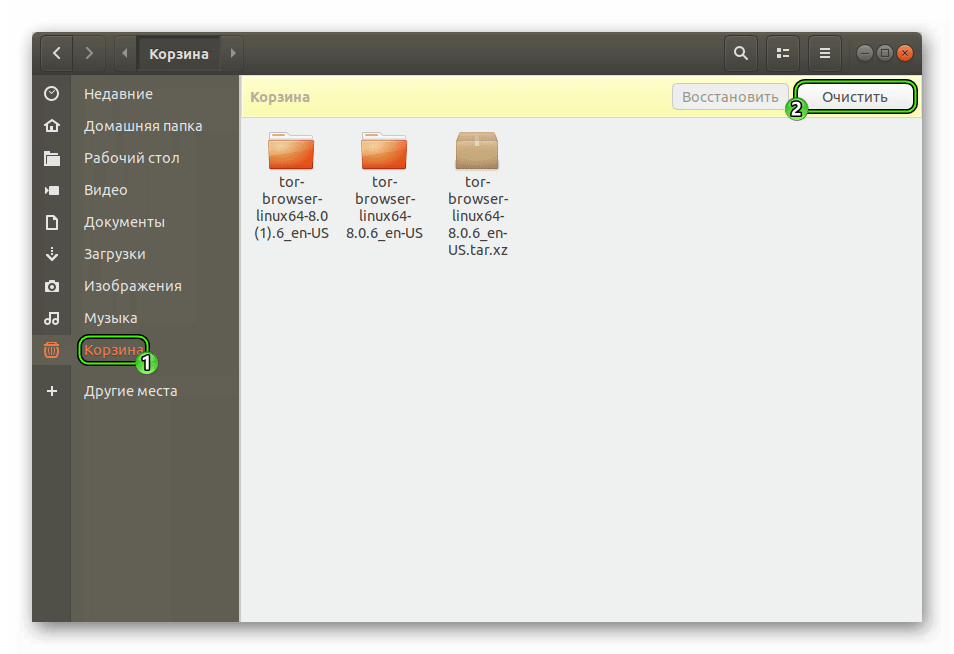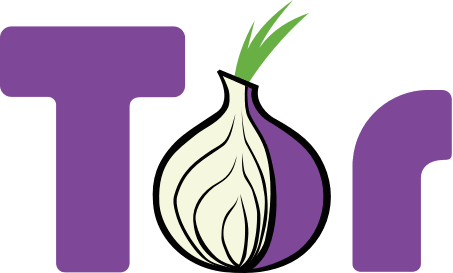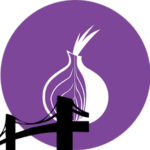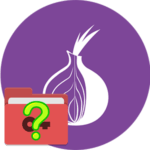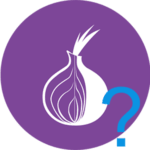Далеко не всегда пользователям приходится по нраву защищенный Тор. Ведь цена безопасности – скорость работы, которой не все хотят жертвовать. А в данном аспекте какой-нибудь Chrome, Opera или Mozilla Firefox демонстрируют себя гораздо лучше. Это основная причина для удаления программы, но далеко не единственная. Чтобы не занимать место, следует стереть все упоминания об интернет-обозревателе из системы. Давайте разберемся, как удалить Тор Браузер с компьютера полностью.
Процедура деинсталляции
В настоящий момент Tor Browser официально поддерживается на всех актуальных операционных системах для ПК. Речь, разумеется, про Windows, Mac OS и Linux. В каждом из случаев процедура установки программы несколько различается. Это же относится и к деинсталляции. Так что мы подготовили три отдельные инструкции.
Windows
В настоящий момент Тор используется в Виндовс без установки. Поэтому деинсталляция браузера предельно простая:
- Сначала удалите папку, куда была извлечена программа.
- Далее, нажмите на Win + R.
- Введите в текстовое поле команду %appdata%.
- Нажмите на «ОК».
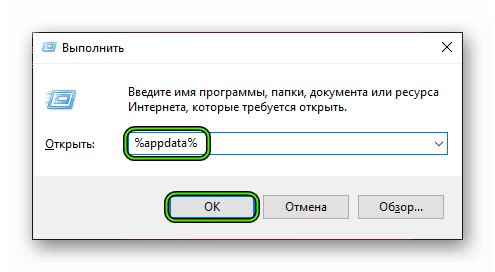
- Отыщите каталог Tor и сотрите его.
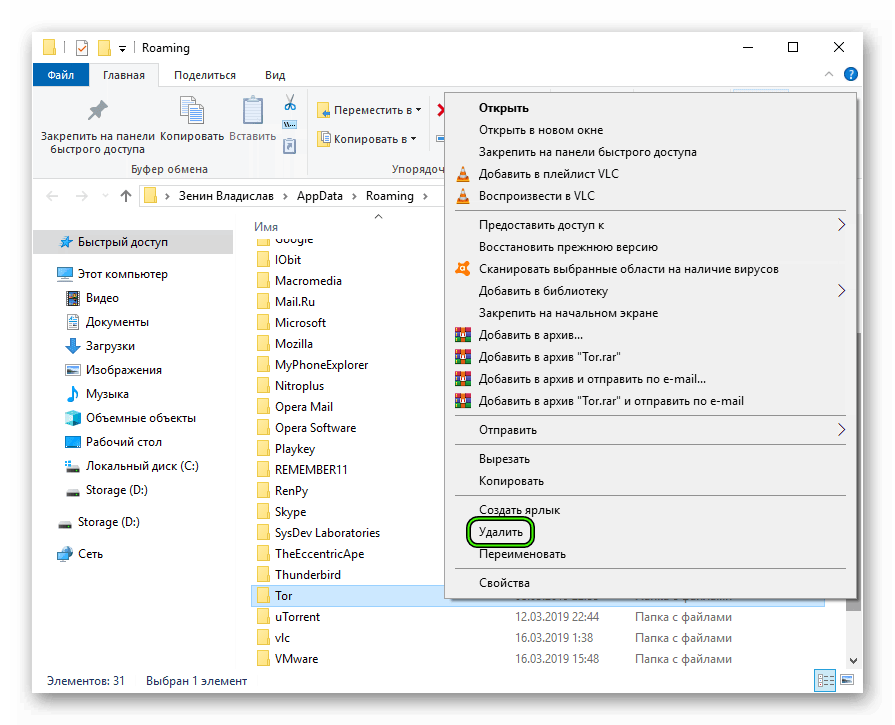
- Выполните чистку корзины.
Mac OS
Теперь же давайте разберемся с деинсталляцией анонимного интернет-обозревателя для «яблочных» компьютеров и ноутбуков. Сама по себе процедура довольно простая, если знать, что делать. Предлагаем вам пошаговую инструкцию.
- Предварительно сохраните все важные данные и закройте Тор.
- Запустите Finder (это главный обозреватель для Мака).
- Перейдите во вкладке «Программы» из левого меню.
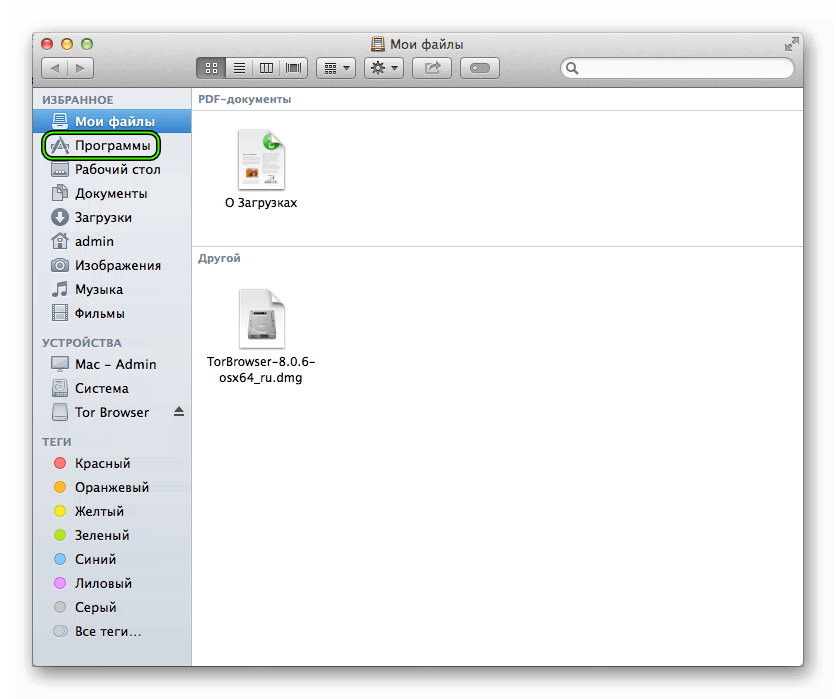 А если она там отсутствует, то сначала откройте пункт «Система» в разделе «Устройства».
А если она там отсутствует, то сначала откройте пункт «Система» в разделе «Устройства». - Отыщите в списке Tor Browser.
- Щелкните ПКМ по соответствующей графе.
- Выберите из списка пункт «Переместить в Корзину».
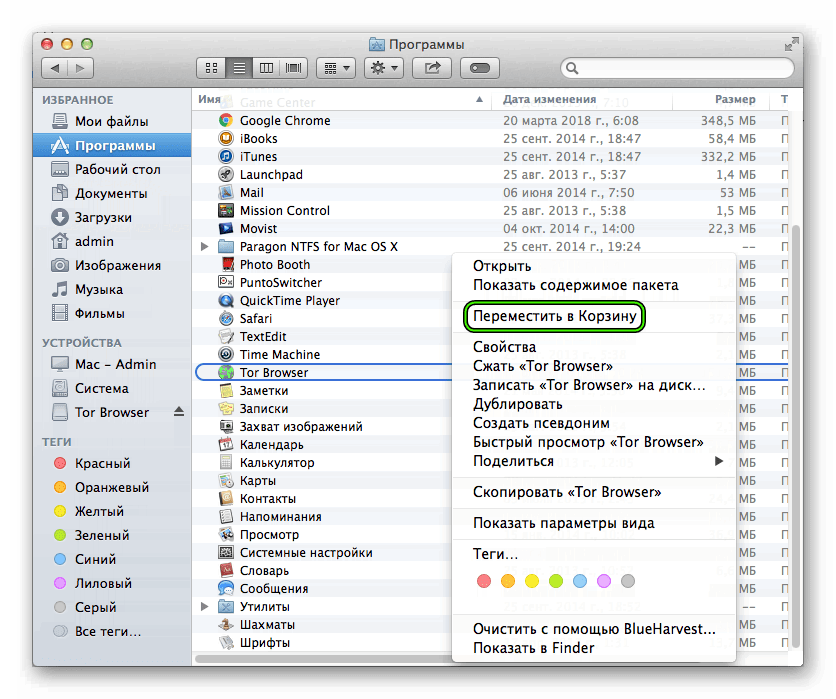
- Далее, щелкните ЛКМ по значку в виде мусорного ведра снизу экрана ПК.
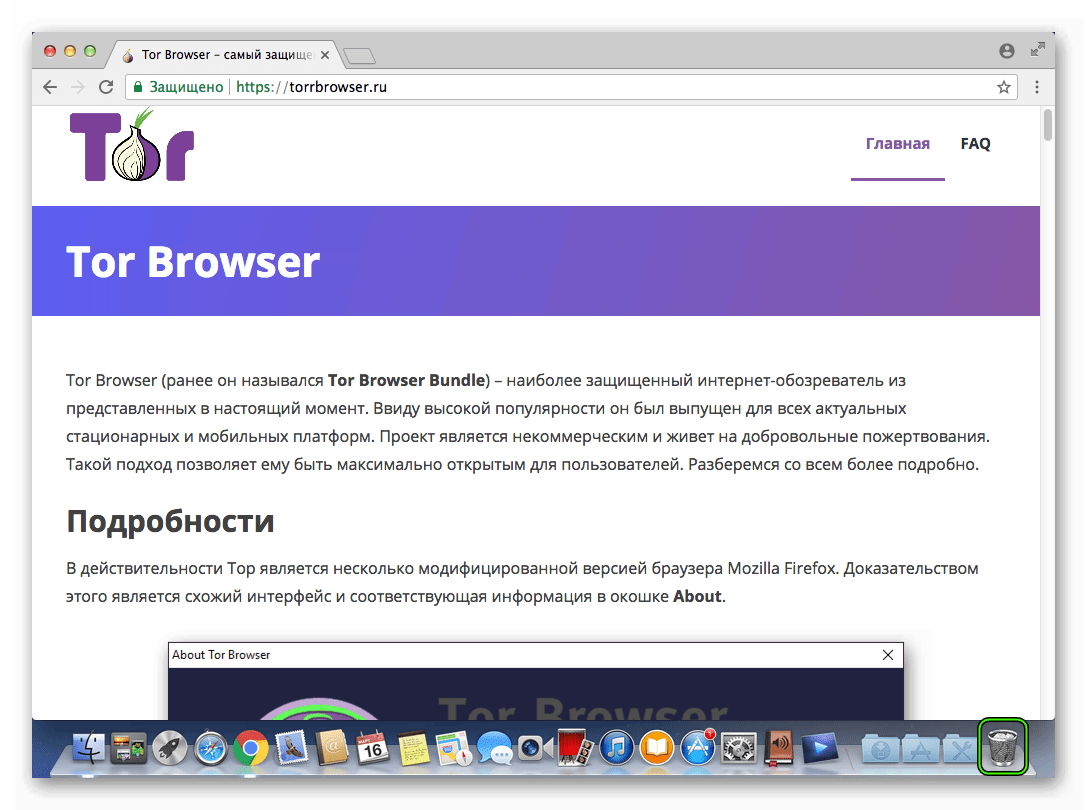
- Вызовите опцию чистки.
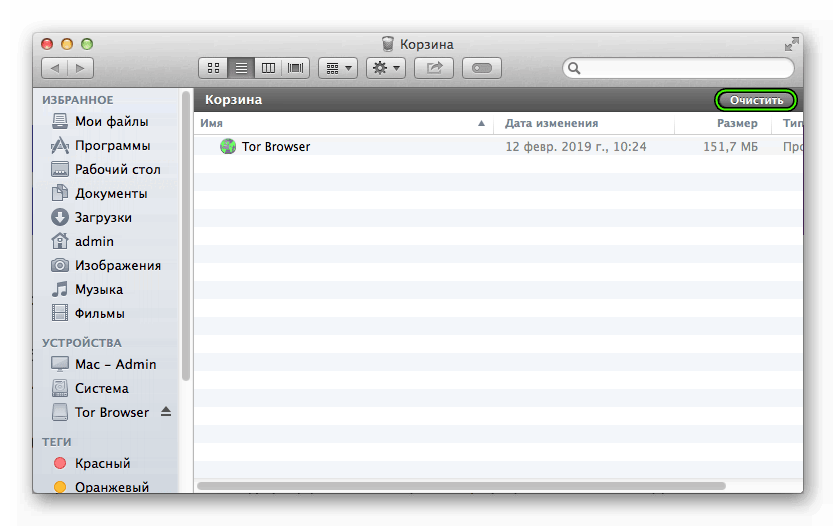
- Для подтверждения процедуры нажмите на «Очистить Корзину».
Linux
В большинстве сборок операционной системы Линукс для полного удаления браузера Тор с компьютера необходимо пользоваться Терминалом:
- Для его вызова воспользуйтесь сочетанием клавиш Ctrl + Alt + T.
- Введите команду sudo apt—get remove xxx, где xxx – название пакета приложения.
- Нажмите на Enter.
- Введите пароль администратора учетной записи.
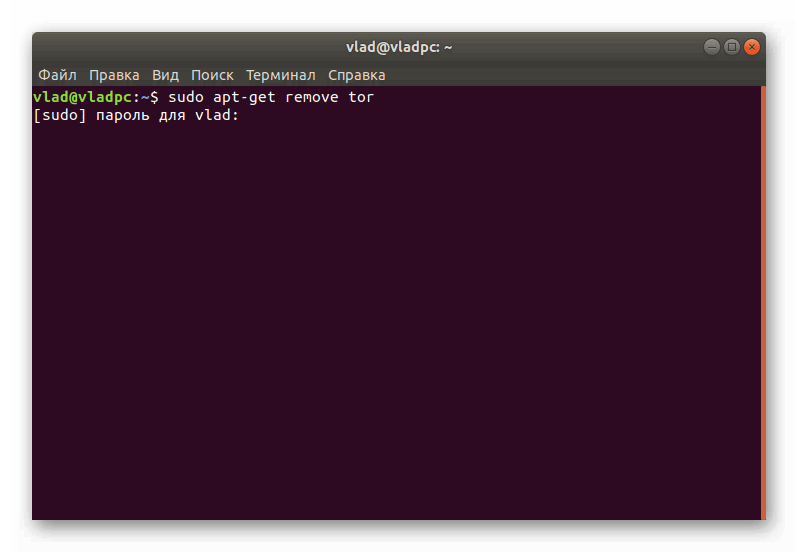
- Завершите процедуру.
А если вы устанавливали анонимный интернет-обозреватель по нашей инструкции, то достаточно стереть все загруженные и извлеченные документы через Диспетчер файлов.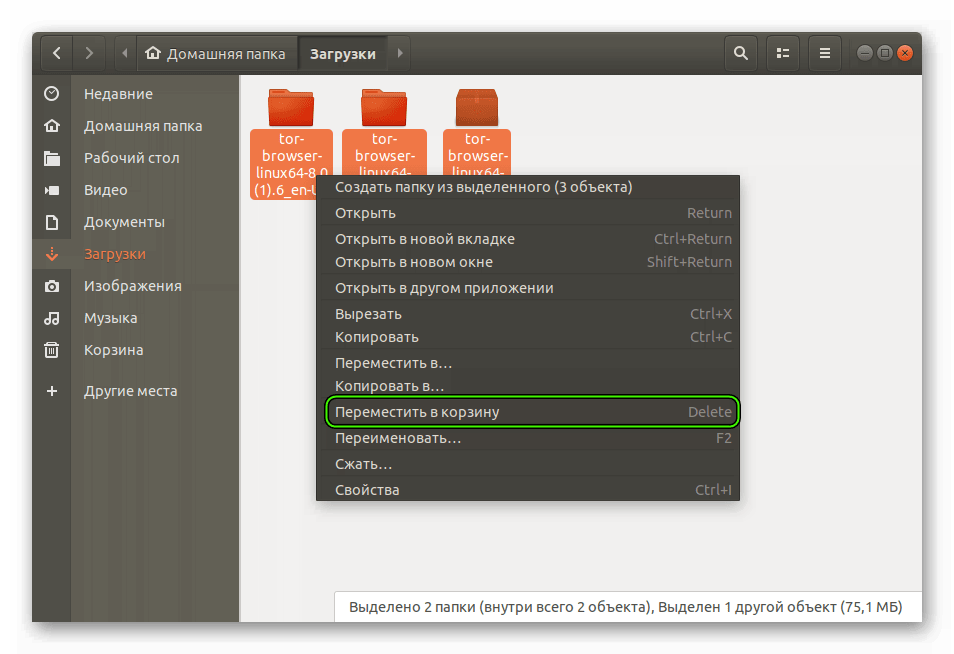 Только не забудьте потом очистить корзину.
Только не забудьте потом очистить корзину.